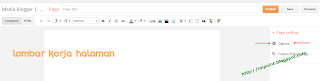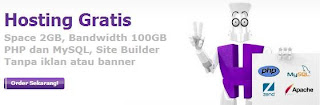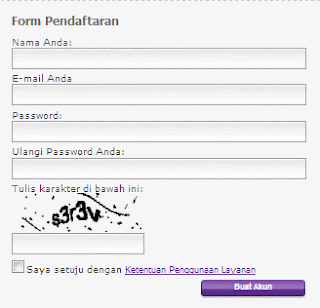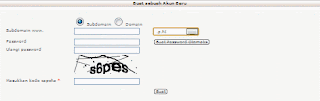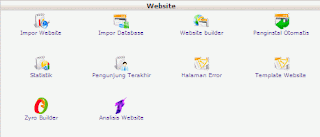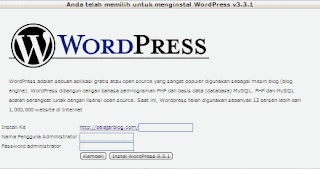“Perangkat
lunak adalah program-program yang digunakan atau diperlukan untuk
menjalankan perangkat kerasnya, diantaranya adalah bahasa pemrograman,
sistem operasi dan program aplikasi (Adi Kurniadi, 1999:2)”. Perangkat
lunak dapat juga dikatakan sebagai rangkaian elektronis untuk
menghasilkan data menjadi informasi. Adapun perangkat lunak yang digunakan pada laporan tugas akhir ini adalah Visual Basic 6.0 pada sistem operasi Windows 98.
“Program
adalah kata, ekspresi, atau kombinasi yang disusun dan dirangkai
menjadi satu kesatuan prosedur yang berupa urutan langkah untuk
menyelesaikan masalah yang diimplementasikan dengan menggunakan bahasa
pemrograman sehingga dapat dieksekusi oleh komputer (Adi Kurniadi,
1999:3)”.
“Bahasa
pemrograman adalah prosedur atau tata cara penulisan program. Dalam
bahasa pemrograman terdapat dua faktor penting yaitu sintaks dan
semantik. Sintaks adalah aturan-aturan gramatikal yang mengatur tata
cara penulisan kata, ekspresi dan pernyataan. Sedang semantic adalah
aturan untuk menyatakan suatu arti (Adi Kurniadi, 1999:3)”.
“Bahasa
pemrograman Visual Basic adalah suatu event-driven sistem pemrograman
visual dari perusahaan Microsoft untuk Microsoft Windows yang popular.
Bila didefinisikan kata perkata Visual Basic antara lain kata Visual
dalam nama bahasa pemrograman ini mewakili pada metode untuk membuat Graphical User Interface. Dengan hanya mengatur letak dari elemen-elemen sebuah interface tanpa menuliskan baris kode yang banyak (Adi Kurniadi, 1999:5)”.
“Sedangkan kata BASIC sendiri merupakan kependekkan dari Begginers All-Purpose Symbolic Instruction Code. Visual
Basic merupakan pengembangan dari bahasa BASIC yang aslinya. Di dalam
bahasa Visual BASIC telah dilengkapi dengan beberapa ratus pernyataan,
fungsi, dan kata kunci, banyak diantaranya berkaitan langsung dengan GUI dari Windows (Adi Kurniadi, 1999:5)”.
Bahasa
pemrograman Visual Basic tidak hanya khusus untuk membuat program
aplikasi saja. Sistem dari bahasa pemrograman Visual BASIC pada edisi
aplikasi dimasukkan dalam Microsoft Excel, Microsoft Acces dan masih banyak apilikasi lainnya.
1 Visual Basic dilengkapi dengan perlengkapan-perlengkapan penunjang seperti (Adi Kurniadi, 1999:7):
a. Fitur data access memungkinkan untuk membuat database, aplikasi front-end, dan komponen scalable server-side untuk format database yang paling popular, termasuk Microsoft SQL Server dan perusahaan level database lainnya
b. Teknologi ActiveX™ memungkinkan untuk memakai fungsi-fungsi yang disediakan dari aplikasi lain, seperti pengolah kata Microsoft Word, Microsoft Excel spreadsheet, dan aplikasi Windows lainnya. Kita dapat menambahkan aplikasi otomatisdan objek yang dibuat menggunakan edisi Profesional atau edisi Enterprise dari Visual BASIC.
c. Kemampuan Internet
memberikan kemudahan untuk menyediakan akses ke dokumen dan aplikasi
melalui internet atau intranet dari dalam maupun luar aplikasi yang
telah selesai, atau untuk membuat aplikasi server internet.
d. Aplikasi yang telah selesai merupakan file dengan ekstension.exe yang menggunakan Visual Basic Virtual Machine yang dapat kita distribusikan secara gratis.
2 Lingkungan Visual basic 6.0
Lingkungan Visual basic 6.0 terdiri dari (Adi Kurniadi, 1999:23) :
1 Statement
Statement adalah suatu perintah atau instruksi untuk menjalankan operasi pada komputer. Statement data mengoperasikan jenis tindakan atau deklarasi sebagai berikut.
1) Dim
Digunakan untuk mendeklarasikan variabel atau untuk mengalokasikan ruang array.
Sintaks :
Dim nama variabel As type
Statement dim juga dapat ditempatkan didalam prosedure atau di dalam model untuk seluruh prosedure
2) If…then…else
Fungsinya untuk mengeksekusi blok statement berdasarkan nilai ekspresi
Sintaks :
If kondisi then
[ Statement 1 ]
Else if kondisi – n then
[ Statement 2 ]
Endif
Blok statement if…then…else harus diakhiri oleh statement endif.
3) Select Case
Berfungsi untuk mengeksekusi satu atau blok statement berdasarkan uji nilai ekspresi.
Sintaks :
Select Case Uji Ekspresi
[case daftar ekspresi – n]
[statement – n]
case else
[statement lain]
end select
Penulisan statement select bisa lebih dari satu bila uji ekspresinya labih dari satu.
4) Private
Digunakan pada tingkat modul untuk mendeklarasikan variabel private dan mengalokasikan ruang array.
Sintaks :
Private nama variabel
Private nama variabel As type
Variabel private hanya tersedia didalam modul yang dideklarasikan Stetment private harus ditempatkan pada awal modul.
5) Print
Digunakan untuk menulis file data berurutan.
Sintaks ;
Daftar output : Ekspresi atau daftar ekspresi
yang dicetak.
Spc (n) : (fungsi) menyisipkan ruang
karakter dimana n adalah jumlah karakter.
Tab : (fungsi) menyisipkan kolom
dimana n adalah jumlah kolom yang ada.
Ekspresi : Ekspresi numeric atau string
yang digunakan untuk mencetak keluaran.
2 Event
“Event adalah suatu kejadian yang dikenal oleh suatu object seperti mengklik tombol mouse atau penekanan tombol pada keyboard dan kita dapat menuliskan kode untuk menanggapinya (Adi Kurniadi, 1999:25)”.
Sintaks :
Private sub form_jenis event ()
Private sub object_jenis event ([index as integer])
Berikut beberapa bentuk event :
1) Click
Merupakan kejadian ketika kita mengklik kontrol pada form dengan mouse atau memilih nilai dari suatu kontrol.
Sintaks :
Private sub form_click()
Private sub namakontrol_click()
2) Double Click
Kejadian mengklik ganda mouse
Sintaks :
Private sub form_dbclick()
Private sub object_dbclick (index as integer)
3) Mouse Move
Kejadian ketika pointer mouse digerakkan pada layar monitor.
Sintaks :
Private sub form_mouse move (button as integer, sift as integer, X as single, Y as single)
4) Drag drop
Kejadian drag dan drop saat mouse menyeret (drag) kontrol ke object dan meletakkan kontrol pada lokasi tertentu dengan cara melepas mouse (drop) atau penggunaan metode drag jika argumen diset kedua (drag).
3 Control
“Control adalah object yang berada didalam object form dan sebagai contoh adalah sebagai berikut (Adi Kurniadi, 1999:33)” :
1) Label
Menampilkan teks tetapi pemakai tidak dapat berinteraksi dengannya atau mengubahnya.
2) Text Box
Menampilkan teks dimana pemakai dapat mengisi atau
melihat teks yang ditampilkan sebagai output proses.
3) Frame
Mengidentifikasi sebuah group pengontrolan.
4) Command Button
Memberikan sebuah perintah atau tindakan ketika digunakan.
5) Data
Menampilkan database pada sebuah form.
6) DbGrid
Menampilkan dan memanipulasi data dari sekumpulan baris atau kolom yang menunjukkan record dan field dari object recordset.
7) Option Button
Digunakan untuk menampilkan hanya sebuah pilihan satu atau banyak pilihan.
.4 Fungsi
“Fungsi
adalah suatu perintah untuk mengubah atau menkonversikan suatu nilai
menjadi nilai lainnya sebagai contoh adalah (Adi Kurniadi, 1999:35)”:
1) Input Box
Merupakan
suatu fungsi berbentuk kotak dialog dimana data akan dimasukkan fungsi
ini hanya dapat digunakan untuk satu data dan tidak praktis digunakan
untuk data yang berjumlah banyak.
2) Msg Box
Fungsi berupa sebuah kotak untuk menempatkan pesan kesalahan.
3) Format
Menampilkan nilai integer atau string sesuai dengan format yang diinginkan.
4) Spc
Digunakan bersamaan dengan statement print atau metode print untuk output.
5) Tab
Digunakan bersamaan dengan statement print atau metode print untuk output.
3 Operator Dalam Visual Basic
Operator yang biasa digunakan dalam bahasa pemrograman Visual Basic diantaranya adalah (Santoso Harip, 2000:17):
a. Operator Matematika
Penggunaan operator matematika lebih ditujukan untuk pembuatan rumus atau formula. Rumus atau formula adalah pernyataan yang menggabungkan angka, variabel, operator, dan kata kunci untuk membuat suatu nilai baru.
Tabel 2.1 Operator Matematika
|
Operator
|
Operasi matematika
|
|
+
|
Penjumlahan
|
|
-
|
Pengurangan
|
|
*
|
Perkalian
|
|
/
|
Pembagian
|
|
\
|
Pembagian angka bulat
|
|
Mod
|
Sisa pembagian
|
|
^
|
Pangkat
|
|
&
|
Pembagian string
|
b. Operator Perbandingan
Operator perbandingan digunakan untuk membandingkan dua variabel atau objek.
Tabel 2.2 Operasi Perbandingan
|
Operator
|
Operasi perbandingan
|
|
=
|
Sama dengan
|
|
<>
|
Tidak sama dengan
|
|
>
|
Lebih besar dari
|
|
<
|
lebih kecil dari atau sama dengan
|
|
>=
|
Lebih besar dari atau sama dengan
|
|
<=
|
lebih kecil dari atau sama dengan
|
c. Operator Logika
Operator logika digunakan untuk membandingkan dua ekspresi.
Tabel 2.3 Operator Logika
|
Operator
|
Keterangan
|
|
And
|
Jika kedua ekspresi nilainya true, hasilnya akan true
|
|
OR
|
Jika salah satu dari ekspresi nilainya true, hasilnya akan true
|
|
Not
|
Jika ekspresi nilainya false, hasilnya akan true
|
|
|
Jika eskpresi nilainya true, hasilnya akan false
|
|
Xor
|
Jika satu dan hanya satu dari ekspresi nilainya true,
|
|
|
hasilnya akan true.
|
|
|
Jika kedua nilainya true atau false, hasilnya akan false.
|